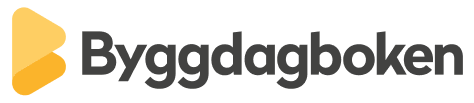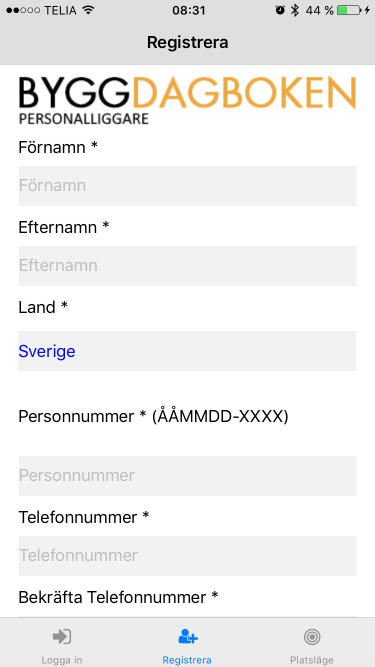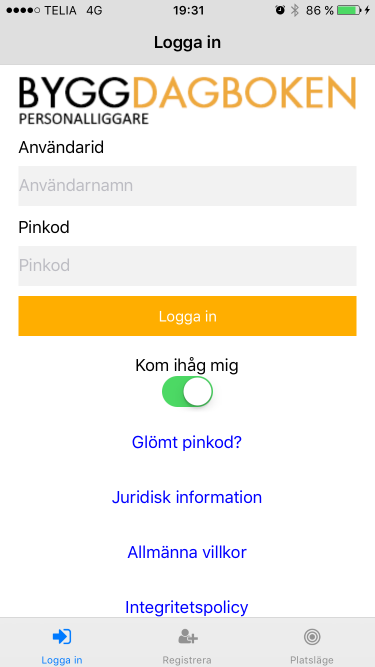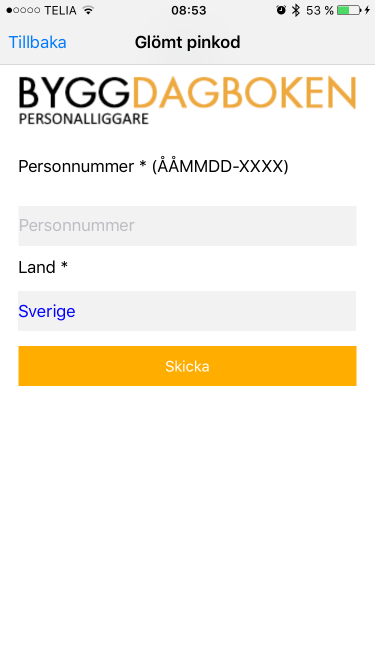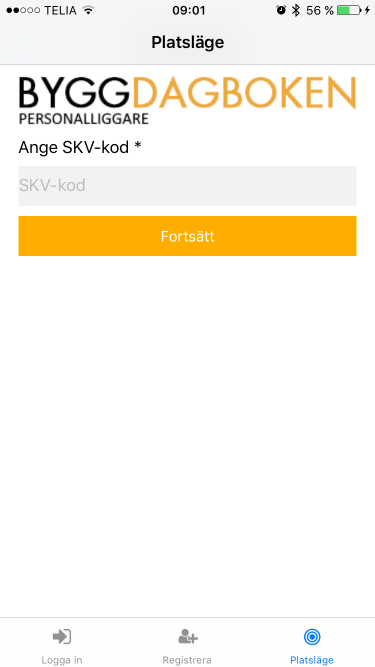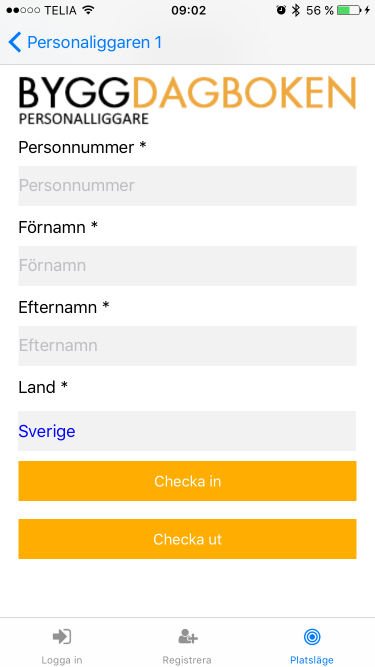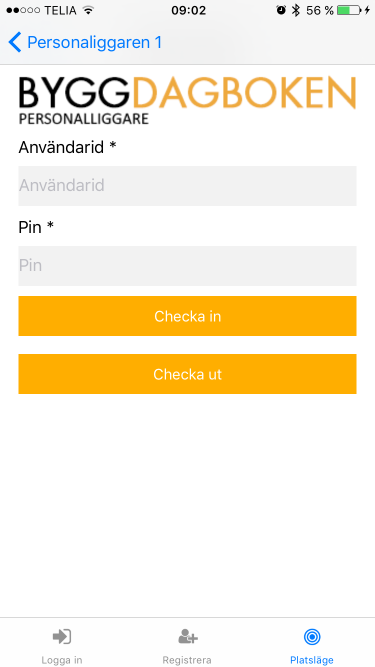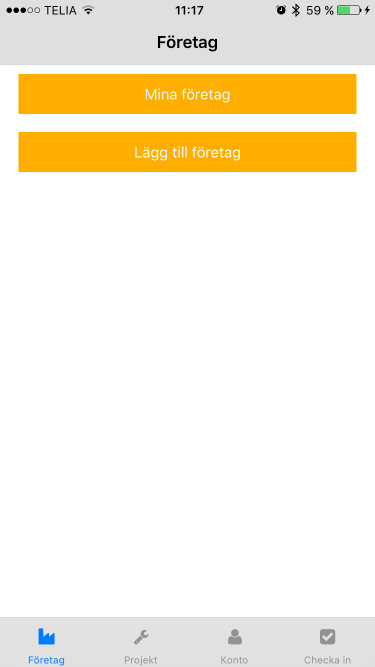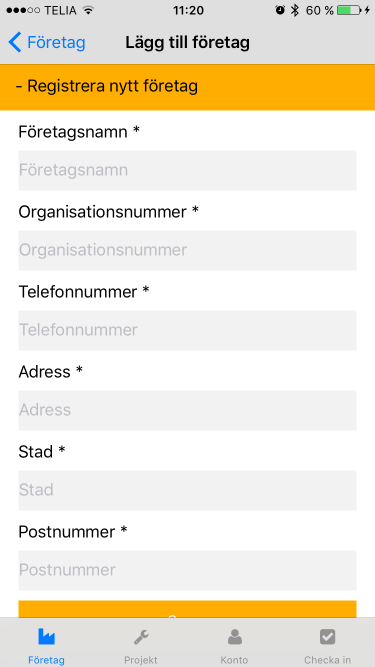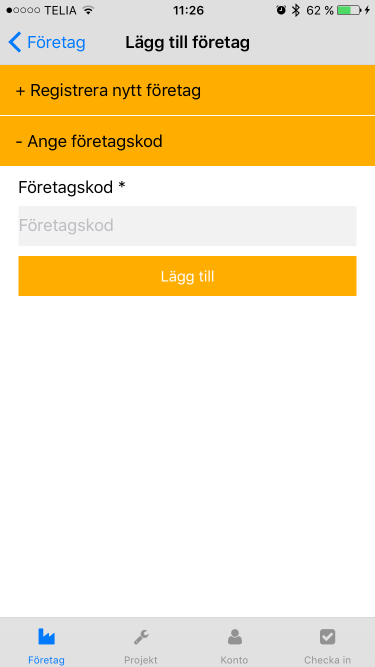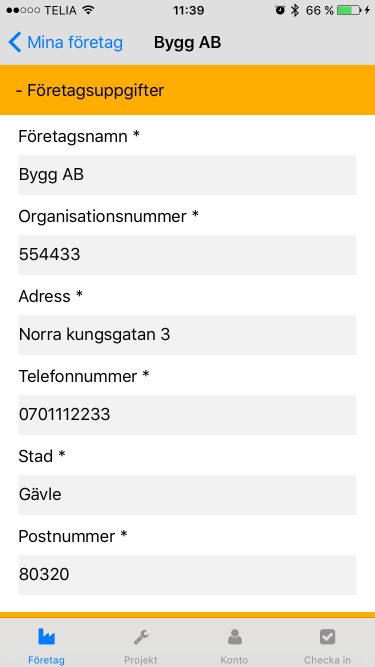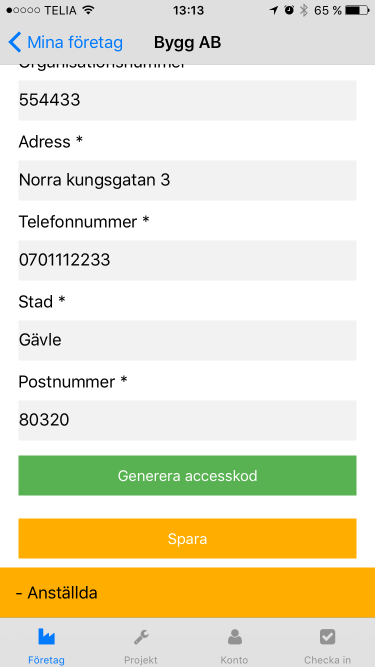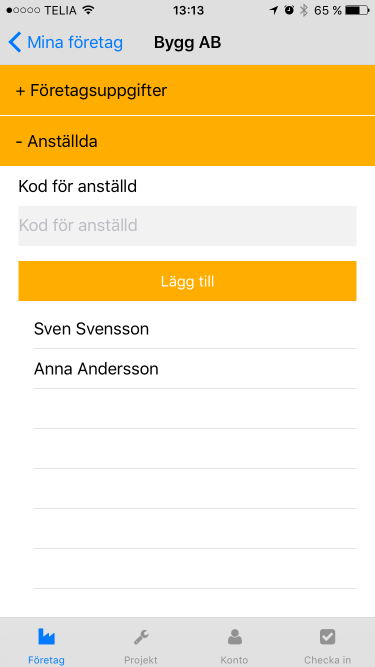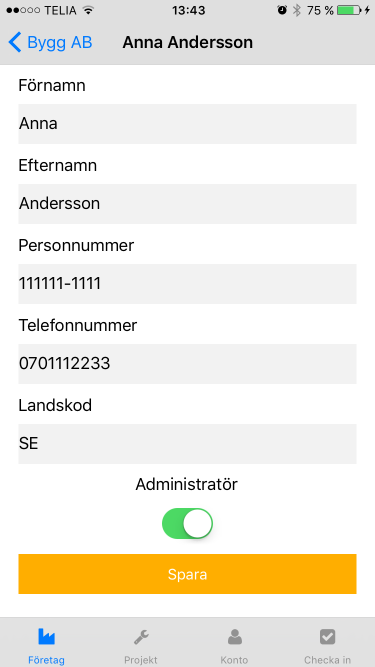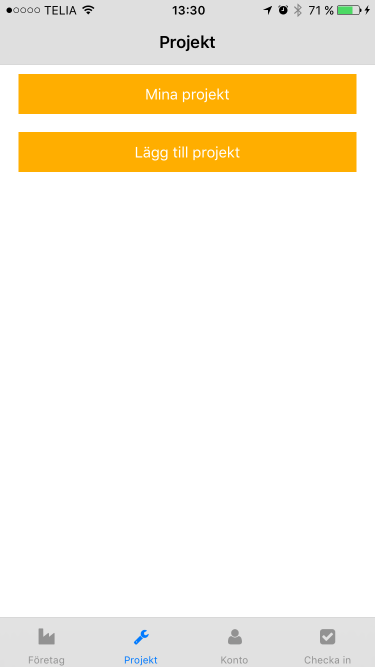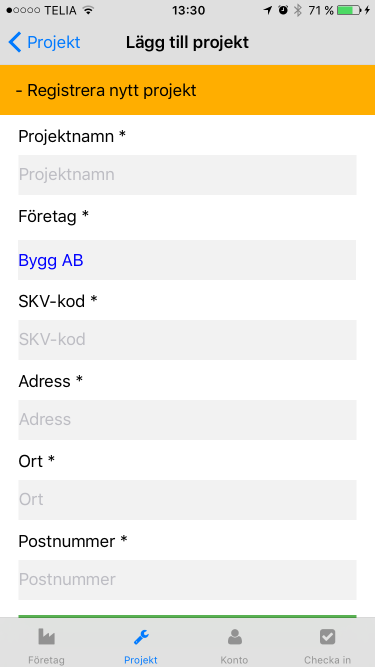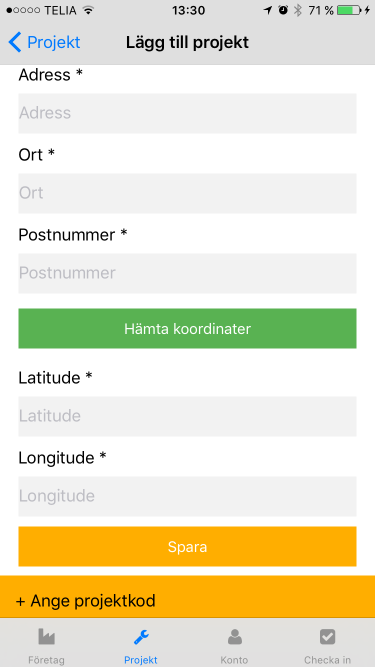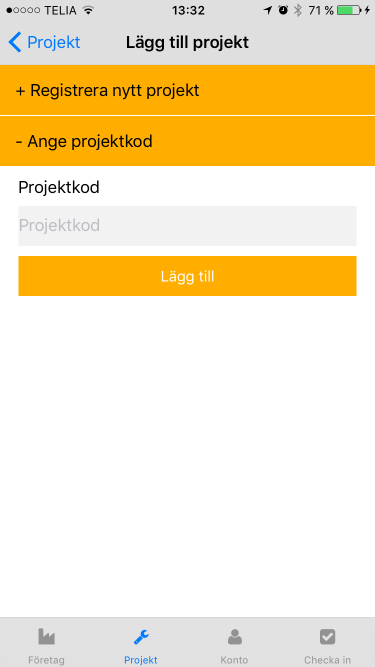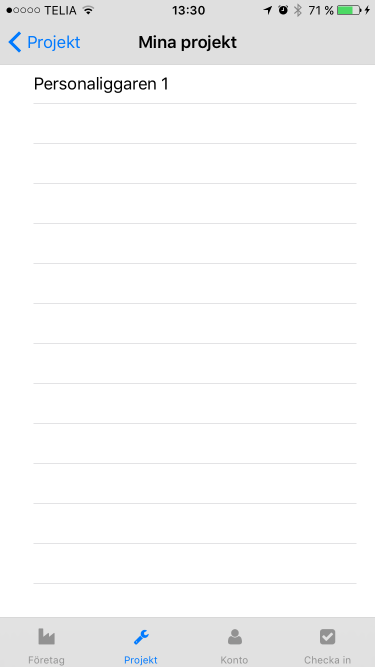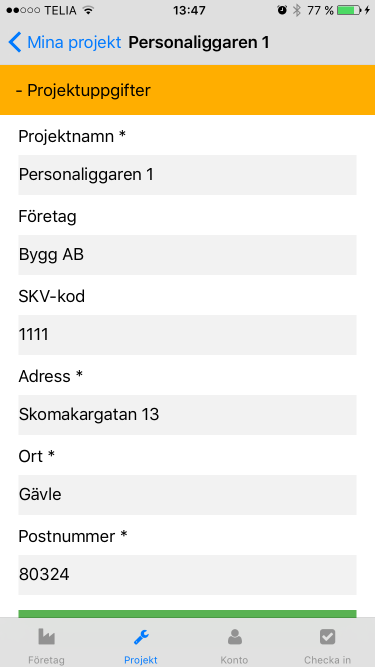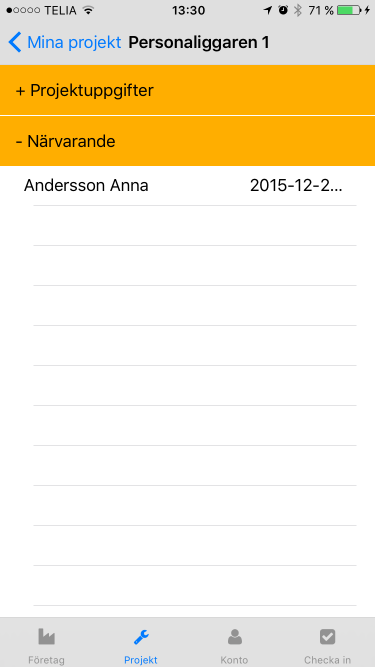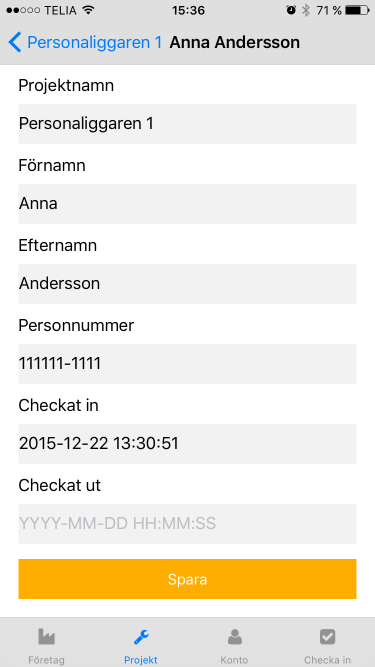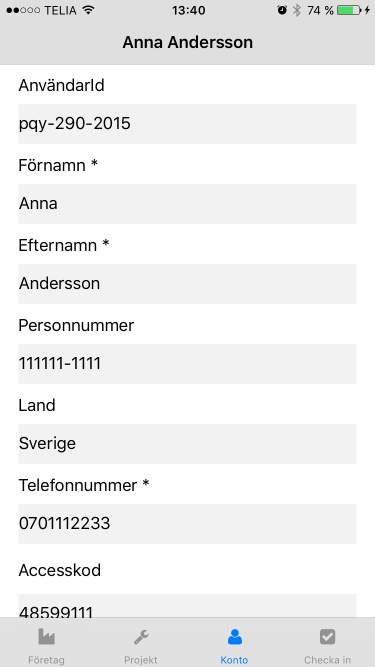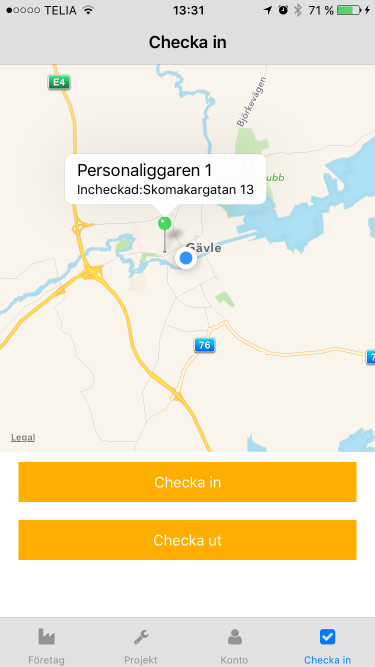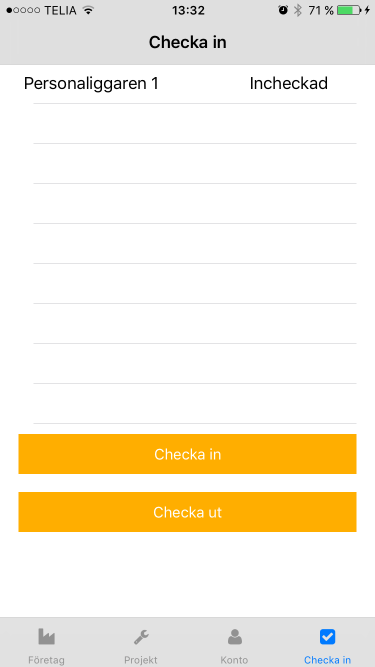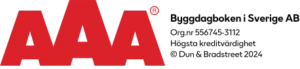– update 2018 –
Byggdagboken har ingått digitalt samarbete med E-liggare. Vår gamla personalliggare stöds inte längre. Nedanstående information är inte längre aktuellt.
– update 2018 –
Här nedanför hittar du vår lathund till Personalliggaren. Du kan också ladda ner en kortare version i PDF via denna länk.
- Registrering
- Inloggning
- Glömt pinkod
- Platsläget
- Företag
- Projekt
- Kontohantering
- Checka in / checka ut
Registrering
För att registrera en ny användare, klicka på Registrera och fyll därefter i alla obligatoriska fält som är markerade med en *. Klicka därefter spara för att slutföra registreringen. När registreringen är slutförd kommer ett meddelande att visas, samt ett SMS att skickas till det angivna mobiltelefonnumret med inloggningsuppgifter.
Inloggning
Klicka på Logga in för att komma till inloggningsvyn. Fyll därefter i ditt användarid och pinkod som du mottagit i samband med registreringen och klicka på knappen ”Logga in”. För att spara inloggningsuppgifterna klicka på växelknappen ”Kom ihåg mig”.
Glömt pinkod
Om du glömt dina inloggningsuppgifter, klicka på länken ”Glömt pinkod” och fyll i personnummer och ange land, klicka därefter på ”Skicka” för att motta ett SMS med nya inloggningsuppgifter.
Platsläge
Platsläge är till för att underlätta incheckning av tillfällig personal på projekt eller användare utan en möjlighet att checka in via den ordinarie incheckningsfunktionen.
Aktivera platsläge genom att klicka på menyalternativet ”Platsläge”, ange därefter det aktuella projektets SKV-kod som angivits vid registrering av projekt och klicka sedan på ”Fortsätt”.
Platsläge forts.
Därefter finns det 2st alternativ för att checka in eller checka ut på det valda projektet.
Platsläge – checka in med personnummer
Detta alternativ är enbart tillgängligt för icke registrerade användare, fyll i de obligatoriska uppgifterna och klicka sedan på ”Checka in” eller ”Checka ut”.
Platsläge – checka in med användarnamn
Detta alternativ är enbart tillgängligt för användare som har ett befintligt konto i personalliggaren. Fyll i användarid och pin, klicka därefter på ”Checka in” eller ”Checka ut”.
Företag
Klicka på menyalternativet ”Företag” för att administrera ditt/dina företag.
Registrera nytt företag
Fyll i samtliga obligatoriska fält och klicka sedan på knappen ”Spara”.
Företagskod för anställd
För att ansluta sig till ett befintligt företag krävs en företagskod som genereras av företagsägaren. Ange företagskoden och klicka på knappen ”Lägg till”.
Mina företag
Klicka på knappen ”Mina företag” för att lista företag som du är ansluten till.
Redigera företag
Klicka på företagsuppgifter för att ändra information om företaget, för detta krävs antingen att du skapat företaget eller att du har tilldelats administrationsbehörighet av företagsägaren. Klicka sedan på knappen ”Spara” för att uppdatera uppgifterna. Om behörighet saknas är fälten inte redigerbara och knappen ”Spara” inte tillgänglig.
Generera accesskod
Om du är företagsägare eller administratör för ett företag kan du generera en accesskod/företagskod genom att klicka på knappen ”Generera accesskod”. Med hjälp av företagskoden kan anställda ansluta sig till företaget.
Lägg till anställd
Registrerade användare kan själva generera en accesskod som kan användas för att lägga till anställda till ett företag, för att göra det krävs administriationsbehgörighet. Ange accesskoden och klicka på ”Lägg till” knappen.
Rättighet för anställd
Om man klickar på en anställd så kommer det upp information om den anställda. I samma vy som informationen så finns det även en switch för att ge den anställda administratörrättigheter. Klicka på knappen ”Spara” för att verkställa ändringen av behörigheten.
Projekt
Under menyalternativet ”Projekt” så finns det två alternativ, ”Mina projekt” och ”Lägg till projekt”.
Registrera nytt projekt
Under ”Lägg till projekt” så finns det två olika alternativ. Antingen registrera ett helt nytt projekt genom att ange alla obligatoriska fält i formuläret under ”Registrera nytt projekt”. Det går att hämta koordinater genom att ange adressen, ort och postnummer och därefter klicka på den gröna knappen ”Hämta koordinater”
Projektkod
Det andra alternativet som finns är att ansluta sig till ett redan befintligt projekt genom att ange en projektkod/accesskod som administratören/ägaren av projektet kan generera.
Mina projekt
Under ”Mina projekt” så visas en lista över alla projekt som användaren är knuten till.
Redigera projekt
När användaren väljer ett projekt så finns det ett alternativ som heter ”projektuppgifter” som listar projektinformationen. Om användaren har administratörrättigheter så går det att editera projektuppgifterna som är markerade med en *.
Närvarolista
Under ett valt projekt så finns det en lista över närvarande personer. Den listan visar alla incheckade användare som är på plats.
Incheckningshistorik
Det går även att söka på incheckningshistorik under ett valt projekt. Genom att ange From och Tom datum och klicka på sök så listas samtliga incheckningar inom den angivna perioden.
Ändra incheckning
Om användaren klickar på en incheckning i incheckningshistorik så visas informationen om den specifika incheckningen. Som administratör så går det att redigera registrerade tider. Om en tid har blivit redigerad så kommer tiden att markeras med * och då kommer även en lista med ändringar att finnas under incheckningen.
Kontohantering
Under menyalternativet ”Konto” så visas den inloggade användarens kontouppgifter. Det går att ändra de fält som är markerade med *. Klicka på ”Spara” knappen för att spara ändringarna.
Checka in/ut med platstjänst
Om platstjänsten är aktiverad så klickar användaren på ett projekt på kartan som visas genom en knappnål på kartan. När knappnålen är grön så betyder det att användaren är incheckad på projektet annars så är knappnålen röd. Det går även att klicka på respektive knappnål för att se om man är incheckad eller utcheckad på projektet. För att checka in eller ut på ett projekt så behöver projektet vara markerat och därefter så kan användaren klicka på ”Checka in” eller ”Checka ut” knappen.
Checka in/ut utan platstjänst
När platstjänsten inte är aktiverad på telefonen så kommer en lista att visas med projektens namn samt med en text ”Incheckad” om användaren är incheckad på projektet. Om användaren inte är incheckad på projektet så kommer enbart namnet att synas i listan. För att checka in så behövs ett projekt markeras och därefter går det att checka in eller ut med hjälp utav ”Checka in” eller ”Checka ut” knappen.